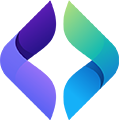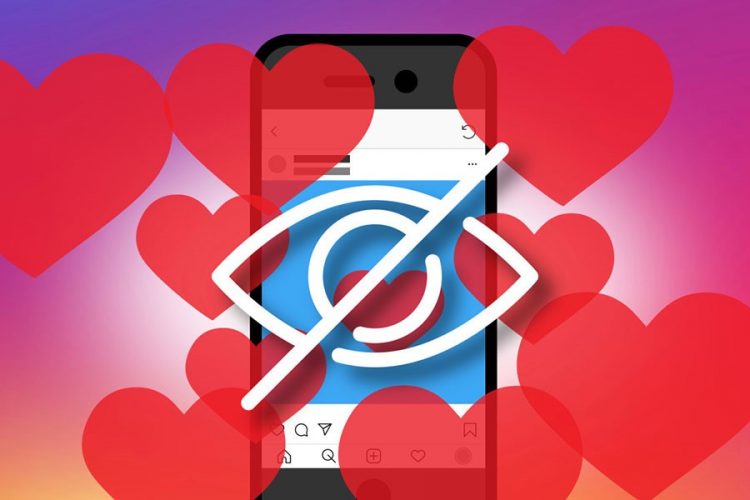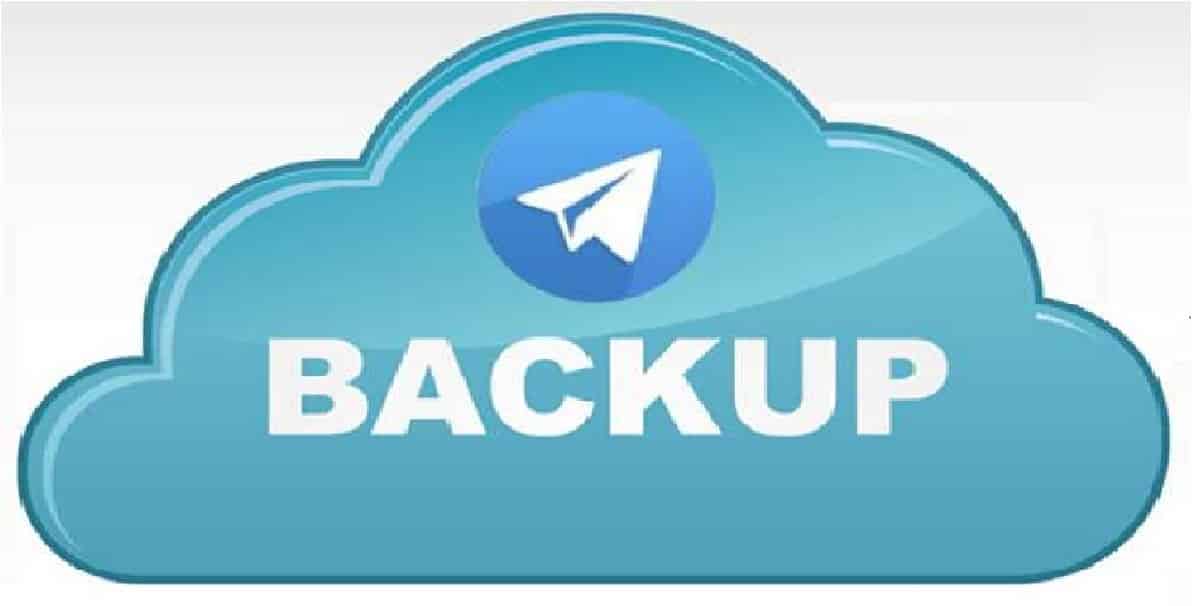
چگونه از اطلاعات تلگرام خود بکاپ بگیریم
آیا میدانید چگونه میتوانید از اطلاعات حساب تلگرام خود نسخه پشتیبان تهیه کنید؟ اگر شما هم به دنبال راهی برای گرفتن بکاپ از تلگرام خود هستید همراه این مقاله از نامبرایزی باشید. مهم نیست سیستم عامل گوشی شما IOS است یا اندروید. ما قصد داریم به طور کامل و به صورت مرحله به مرحله به شما آموزش بدهیم چگونه یک نسخه پشتیبان از حساب تلگرامتان تهیه نمایید.
مقمهای بر آموزش بکاپ گرفتن در Telegram
ممکن است برای هریک از ما شرایطی پیش آمده باشد که نیاز داشته باشیم از اطلاعات تلگراممان یک نسخه بکاپ تهیه نماییم. به عنوان مثال شاید نگران از دست رفتن لیست مخاطبانتان باشید، یا نگران باشید پیامهای تلگرامتان پاک شوند. با بکاپ گرفتن خیالتان راحت میشود که هر زمان که بخواهید این اطلاعات موجود هستند و از بین نمیروند. حتی اگر تلگرامتان یا پیامهای آن را پاک کنید میتوانید به راحتی آن را بازگردانید. نسخههای قدیمی تلگرام قابلیت بکاپ گرفتن را نداشتند ولی در نسخههای جدید این برنامه شاهد این هستیم که در نسخه دسکتاپ میتوان به راحتی از اطلاعات مورد نیازتان نسخه پشتیبان تهیه نمایید.
تلگرام این قابلیت را دارد که بتوانید به صورت نسخه دسکتاپ آن را بر روی سیستمتان نصب و استفاده کنید. کار با نسخه دسکتاپ این برنامه بسیار راحت است و شما به راحتی میتوانید آن را بر روی سیستمتان اجرا کنید. در نسخههای آپدیت شده تلگرام دسکتاپ این قابلیت به کاربران آن داده شد که بتوانند از اطلاعات مورد نیازشان نسخه پشتیبان تهیه نمایند. همچنین در زمان ذخیره کردن اطلاعات مورد نیازتان امتیازات زیادی نیز برای کاربران در نظر گرفته شده است. تمامی این موارد قبل از اینکه شما بخواهید از اطلاعاتتان بکاپ بگیرید قابل تنظیم کردن میباشند.در ادامه متن به شما آموزش میدهیم چگونه از نسخه اندرویدی و IOS تلگرام به راحتی بکاپ بگیرید.
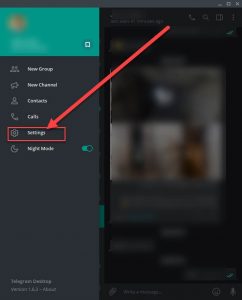
چگونه میتوانیم در یک کامپیوتر از تلگرام دسکتاپ نسخه پشتیبان بگیریم؟
گرفتن نسخه پشتیبان در تلگرام دسکتاپ بسیار راحت است. برای انجام این کار باید ابتدا در کامپیوتر خود وارد برنامه تلگرام شوید. حال اکانتی که قصد دارید از آن نسخه پشتیبان بگیرید را انتخاب کنید. سپس طبق مراحل زیر پیش بروید.
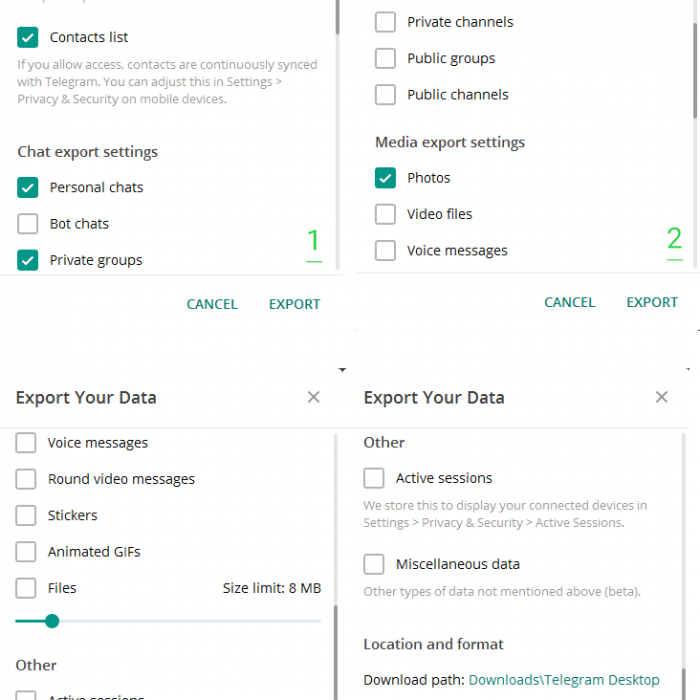
- ابتدا باید وارد منو Settings شوید. برای ورود به این قسمت باید در تلگرام خود بر روی علامت سه نقطه بالا و سمت چپ صفحه کلیک کنید. بعد از وارد شدن به قسمت Settings باید گزینه Export Telegram Data را انتخاب و بر روی آن کلیک نمایید. با زدن این گزینه پنجره جدیدی برایتان باز میشود که شامل تنظیمات زیادی است که در ادامه به شما توضیح خواهیم داد. پنجره باز شده مطابق تصویر بالا میباشد.
- حال اگر گزینه Export را بزنید تلگرام با تنظیمات پیش فرض خودش شروع به بکاپ گرفتن مینماید. اما اگر تمایل دارید تهیه این نسخه پشتیبان مطابق نظر و سلیقه شما انجام شود، باید یک سری تغییرات را قبل از بکاپ گرفتن انجام دهید. برای شخصی سازی بکاپ تلگرام باید بدانید هر گزینه چه معنا و کاربردی دارد. توضیحات این گزینهها به شرح زیر میباشد.
• گزینه Account Information : اگر این گزینه را انتخاب کنید تمامی اطلاعات شما در اکانت تلگرامتان بکاپ گرفته میشود. این اطلاعات شامل تمامی تصاویر پروفایلتان، شماره تلفن و هر مورد دیگری که مربوط به پروفایل شما شود، میباشد. (تصویر 1)
• گزینه Contacts List : اگر بخواهید از لیست مخاطبین خود یک نسخه پشتیبان تهیه کنید تا دیگر نگران پاک شدن آن نباشید این گزینه را باید فعال نمایید. (تصویر 1)
• گزینه Personal Chats : با فعال نمودن این گزینه میتوانید از هر گفتگو خصوصی که در تلگرام خود دارید نسخه بکاپ تهیه نمایید. (تصویر 1)
• گزینه Bot Chats : این گزینه برای بکاپ گرفتن از پیامهای رد و بدل شده شما با رباتهای تلگرامی است. (تصویر 1)
• گزینه Private Groups : چنانچه بخواهید از آرشیو پیامهای موجود در گروههای تلگرامی خود بکاپ بگیرید باید این گزینه را فعال نمایید. (تصویر 1)
• گزینه Only my Messages: : با انتخاب این گزینه فقط از پیامهایی که شما در گروههای خصوصی خود رد و بدل کردهاید نسخه پشتیبان گرفته میشود. به بیان دیگر این گزینه به نوعی زیر مجموعهای از گزینه Private Groups به حساب میآید. (تصویر 2)
• گزینه Private Channels : چنانچه قصد دارید از پیامهایی که در کانالهای خصوصی ارسال کردهاید بکاپ بگیرید باید این گزینه را فعال نمایید. (تصویر 2)
• گزینه Public Groups : برای گرفتن نسخه پشتیبان از تمام پیامهایی که در گروههای عمومی ارسال یا دریافت کردهاید، این گزینه را انتخاب کنید. (تصویر 2)
• گزینه Public Channels : با فعال کردن این گزینه از تمامی پیامهایی که در کانالهای عمومی ارسال کردهاید بکاپ گرفته خواهد شد. (تصویر 2)
• گزینه Photos : برای بکاپ گرفتن از تمامی عکسهایی که ارسال یا دریافت نمودهاید حتما باید این گزینه را فعال نمایید. (تصویر 2)
• گزینه Video Files : اگر ویدئوهایی که در تلگرام ارسال کرده و یا دریافت نمودهاید برایتان مهم است و میخواهید از آنها بکاپ بگیرید، باید این گزینه را فعال نمایید. (تصویر 2)
• گزینه Voice Messages : برای گرفتن نسخه پشتیبان از ویسهایی که ارسال و دریافت نمودهاید این گزینه را انتخاب کنید. (تصویر 2)
• گزینه Round Video Messages: یکی از قابلیتهای جالب تلگرام ارسال ویدئو مسیج است. برای بکاپ گرفتن از این گروه از پیامهایتان که شامل پیامهای ارسال یا دریافت شده میباشد، میتوانید این گزینه را فعال نمایید. (تصویر 3)
• گزینه Stickers: : شاید دلتان بخواهد استیکرهای موجود در اکانت تلگرامتان را نگه دارید. برای انجام و گرفتن نسخه بکاپ از آنها این مورد را فعال کنید. (تصویر 3)
• گزینه Animated GIFs : گیفها، استیکرهای متحرک یا فیلمهای کوتاهی هستند که محبوبیت بالایی دارند. بکاپ گرفتن از آنها مستلزم فعال کردن این گزینه میباشد. با فعال کردناین گزینه تمامی گیفهای ارسال شده و دریافت شده شما ذخیره و در صورت نیاز مجدد بازیابی میشوند. (تصویر 3)

• گزینه Files : یکی از مواردی که خیلیها دوست دارند از آن بکاپ بگیرند فایلهای ارسال و دریافت شده در تلگرامشان میباشد. شما میتوانید با انتخاب این گزینه و انجام تنظیمات اسلایدر برای انتخاب محدوده حجمی، برای فایلهای مورد نظرتان نسخه پشتیبان تهیه نمایید. به عنوان مثال میتوانید اسلایدر را بر روی 10 مگابایت تنظیم کنید. با این کار فقط فایلهایی که حجم 10 مگابایت و کمتر از آن را دارند بکاپ گرفته میشوند و با بقیه فایلها کاری ندارد. (تصویر 3)
• گزینه Active Sessions : این گزینه مربوط به سیستمهای مختلفی میباشد که اکانت تلگرام دسکتاپ شما بر روی آن نصب است. (تصویر 3)
• گزینه Miscellaneous Data: : با انتخاب این گزینه چنانچه گزینهای را انتخاب ننمودهاید به طور پیش فرض انتخاب میشود. (تصویر 4)
• گزینه Download Path: : برای انتخاب مسیر ذخیره نسخه پشتیبان گرفته شده میتوانید از این قسمت اقدام کنید. (تصویر 4)
• گزینههای Human-readable HTML و Machine-readable JSON : نوع بکاپی که قرار است گرفته شود توسط انتخاب شما دراین گزینه مشخص میشود که البته پیشنهاد ما به شما گزینه اول میباشد. (تصویر 4)
با توجه به توضیحات بالا به طور کامل سعی شد گزینههای موجود در بکاپ تلگرام شرح داده شود. با دانستن عملکرد هر گزینه میتوانید در زمان بکاپ گرفتن موفقتر عمل نمایید. بنابراین توضیحات بالا را حتما به دقت بررسی کنید.
آیا بکاپ گرفتن از تلگرام نسخه اندرویدی و آیفون متفاوت با نسخه دسکتاپ است؟
شاید اینگونه تصور کرده باشید که مطالب گفته شده فقط برای تلگرام نسخه دسکتاپ میباشد. نگران نباشید تمامی مراحل گفته شده برای نسخه اندروید و IOS تلگرام نیز یکسان است. اما شما به طور مستقیم از طریق گوشی خود نمیتوانید از اطلاعات مورد نیازتان در Telegram بکاپ بگیرید. برای انجام آن کافیست فقط بر روی یک سیستم، نسخه دسکتاپ آن را نصب کنید. مهم نیست نسخه تلگرام گوشی شما مربوط به آیفون است یا اندروید. فقط مراحل گفته شده در بالا را به دقت بررسی کنید و مطابق نیازتان انجام دهید. به بیان دیگر تلگرام بدون در نظر گرفتن سیستم عامل گوشی شما و تنها با نصب نسخه دسکتاپ به شما این امکان را میدهد که از اطلاعات مهم خود در برنامه بکاپ بگیرید.
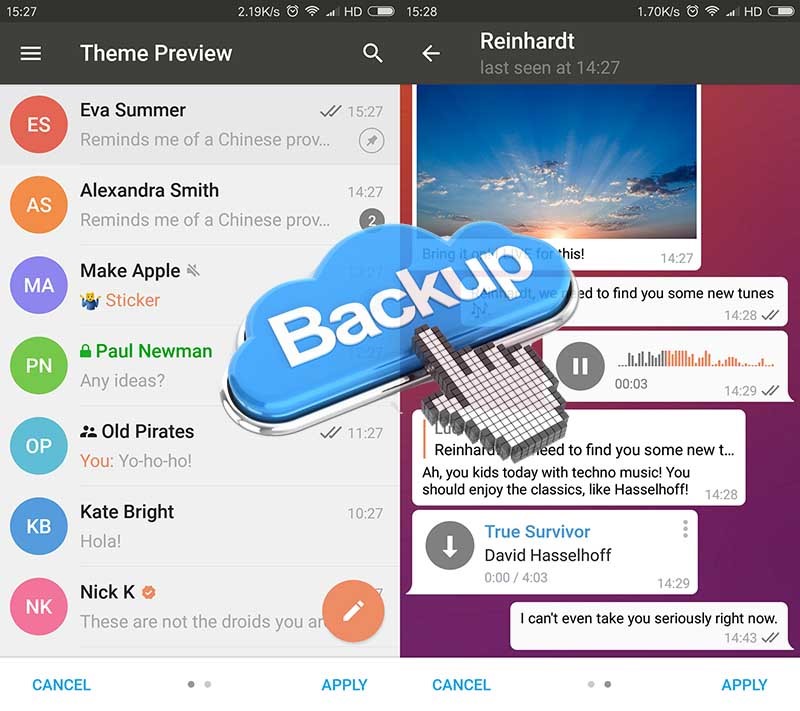
جمع بندی
با توجه به مطالبی که ارائه شد میتوانید به راحتی خودتان از اطلاعات مورد نیازتان در تلگرام بکاپ بگیرید. اما کارشناسان ما در طول انجام کار آماده پاسخگویی به سوالات شما هستند. بنابراین اگر در هر قسمت از مسیر انجام کار دچار ابهام شدید، میتوانید از طریق شمارههای موجود در سایت با کارشناسان نامبرایزی ارتباط بگیرید.
نویسنده